
- #MICROSOFT DOWLOAD MICROSOFT REMOTE DESKTOP ASSISTANT INSTALL#
- #MICROSOFT DOWLOAD MICROSOFT REMOTE DESKTOP ASSISTANT PASSWORD#
In the Performance tab you will select which connection speed you will connect to the remote computer with. This will drop down an extension of the window that will present more options. (Figure 8) You will now be successfully connected to the remote machine.Īppendix 1: If you are experiencing performance issues:Ĭomplete the first steps in the instructions up to Step 3 and then press the Show Options button instead of Connect (Figure 9). Do you want to connect anyway?” Press YES to this question.
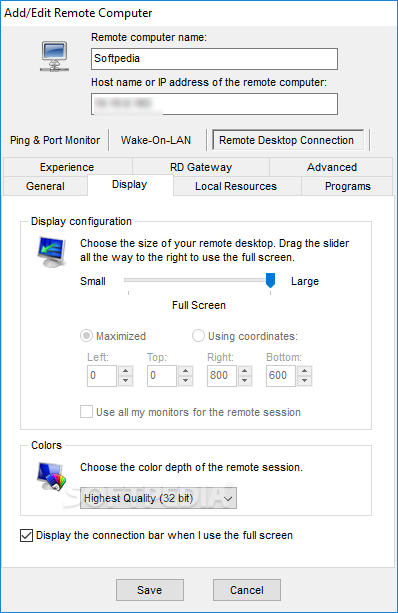
You will next be presented with a box that warns, “The identity of the remote computer cannot be verified. Enter the correct information in these fields and click OK.
#MICROSOFT DOWLOAD MICROSOFT REMOTE DESKTOP ASSISTANT PASSWORD#
This is where you are going to input your User Name and Password for the remote computer you are connecting to. At this point you will be presented with a login screen (Figure 7). If you need to enter a port in the Computer field it will look similar to Figure 6 just without the placeholders. If you were given a port number to enter along with the computer name/IP address then add a colon and the connection port number after the IP address. In the Computer field, type the host name or the IP address of the computer to which you want to connect (Figure 5). This will launch Remote Desktop Connection. When it comes up type “mstsc.exe” without the quotes and click OK (Figure 4). If you cannot find Remote Desktop Connection through this method, go to Step 2A.Ĭlick Start, click on the search bar and type “Run” without the quotes, click Run to open the prompt (Figure 3). (Figure 2) If you found Remote Desktop Connection and launched it, continue to Step 3. Once you have successfully connected to the VPN proceed to Step 2.Ĭlick Start, point to All Programs, point to Accessories, and then click Remote Desktop Connection.
#MICROSOFT DOWLOAD MICROSOFT REMOTE DESKTOP ASSISTANT INSTALL#
Follow the steps listed to download and install the VPN client on your local machine from here: Since you are on a private network you will need to connect to the Rutgers University Virtual Private Network (VPN). (Figure 1) If you have a public IP address skip to Step 2, otherwise follow Step 1A. Here you will find your IP Address listed as well as information regarding whether you are on a public or private network. Open your internet browser and navigate to this page.

Before you connect to your remote machine there is certain information that you will need to gather for it. Log into your local machine that you will be connecting to the remote computer with. If you have been experiencing any connection issues or sluggish performance please complete up to Step 3 and then reference the “If you are experiencing performance issues” appendix that follows after Step 5.


 0 kommentar(er)
0 kommentar(er)
